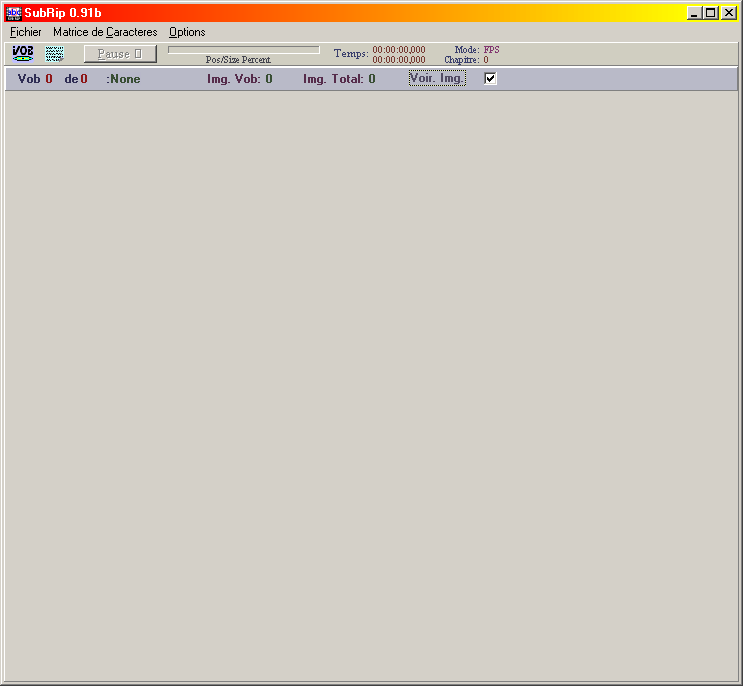
Deuxième étape, les sous-titres.
<< RETOUR INTRO >>
Avoir les sous-titres sur un DivX est à mon avis un gros plus, surtout pour les VO.
Lancez Subrip.
La fenêtre suivante apparait alors :
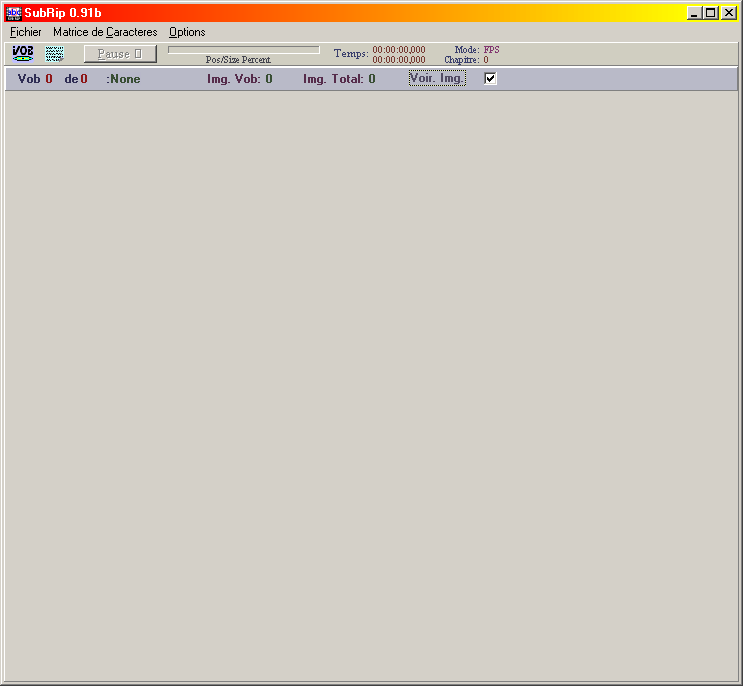
Passons tout d'abord
l'interface en français :
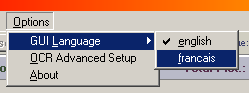
Cliquez sur l'icône marqué "VOB" :
![]()
La fenêtre suivante apparait :
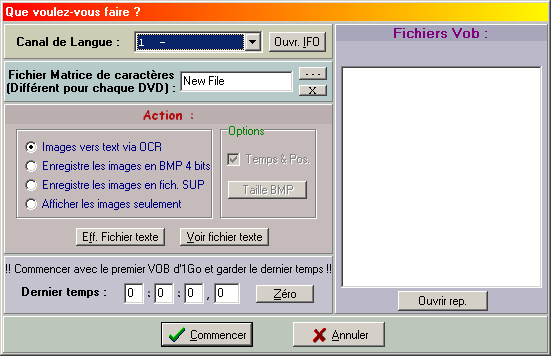
Cliquez sur le bouton "Open Dir" :
![]()
Ouvrez alors un de
vos VOB, la liste des VOB de ce répertoire s'affiche alors dans la liste, cochez
tous les VOB de votre film :
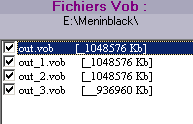
Le but du jeu est dans un premier temps de trouver la bonne langue, pour cela notre seul moyen est de lancer la procédure et de voir dans quelle langue est le premier sous-titre... Cliquez donc sur "Commencer" :
![]()
SubRip va alors scanner
les VOB pour trouver des sous-titres. Au premier sous-titre trouvé, il affiche
cette fenêtre :

Et vous pouvez déjà voir le premier sous-titre dans la fenêtre derrière :
![]()
Si la langue est bonne il faut vérifier que le texte est écrit en blanc sur noir sans contours. Comme vous le voyez c'est pas mon cas, dans ce cas là, choisissez un autre mode de couleur pour obtenir ça :
![]()
Si la langue est mauvaise, cliquez sur "OK", puis pause dans la première fenêtre qui apparait alors.
![]()
Recommencez
alors en choisissant la langue suivante dans la liste :

Et re-positionnez le logiciel au début du VOB en cliquant sur "Eff. fichier texte" et "Zéro" :
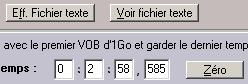
Si
vous avez déjà la bonne langue cliquez sur "OK", la fenêtre suivante apparait
alors :
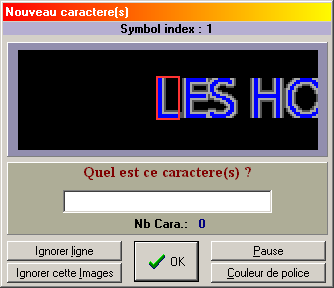
Le but est d'indiquer exactement la ou les
lettres entourées par la case rouge et de valider.
Chaque caractère inconnus sera demandé qu'une fois, au début cela prend un petit
moment mais sur la fin ça tourne tout seul ! Respectez les majuscules.
Petits trucs :
Le Ç s'écrit en enfonçant la touche "Alt" enfoncée et en tappans le code "0199"
sur le pavé numérique.
Pour le % et les ï, SubRip va d'abord vous demander une partie du caractère, validez sans rien rentrer et ne donnez la bonne lettre que sur le caractère du milieu (sinon vous risquez d'avoir trois % ou trois ï à la suite...).
Au fur et à mesure du traitement, vous pourrez voir le texte s'écrire dans la fenêtre qui apparait en bas :
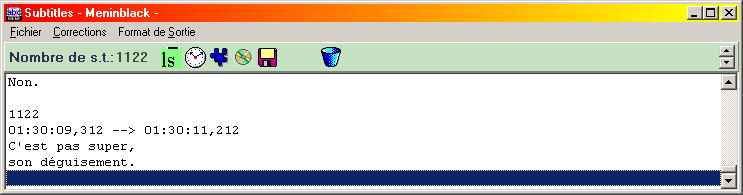
Quand
le traitement est terminé, il va falloir appliquer quelques corrections courantes,
pour cela, cliquez sur l'icône vert :
![]()
La fenêtre suivante apparait alors :

Cochez les deux cases et choisissez la correction qui convient, puis validez en cliquant sur "Corriger cela".
Il faut désormais sauver le sous-titre, cliquez sur cet icône :
![]()
Vous allez sauver dans le format natif de SubRip qui est le SRT.
Il va falloir le convertir dans le format de MicroDVD qui est beaucoup plus pratique et plus répandu.
Pour
cela lancez SubConvert.
La
fenêtre suivante apparait alors :

Dans
la partie "Source", retrouvez le répertoire où vous avez sauvé votre
fichier SRT. Sélectionnez-le dans la liste de droite.
Dans
la partie destination, trouvez l'endroit ou vous avez votre film AVI et donnez
comme nom à votre sous-titre le même nom que celui du film mais avec ".txt"
au lieu de ".avi" :
![]()
Sélectionnez ensuite le bon débit en fonction de celui de votre film :
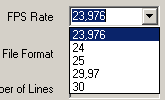
Et lancez la conversion :
![]()
ATTENTION
!
Pour pouvoir profiter des sous-titres, l'utilisation d'un player spécialisé
est obligée, le player de Windows ne sachant pas les lire et encore moins les
afficher.
Utilisez donc BsPlayer qui le remplace avantageusement.
^ HAUT DE PAGE ^